Hướng dẫn vẽ tranh Anime phong cảnh sông núi bằng photoshop
Đây là một hướng dẫn ngắn về cách tôi vẽ phản chiếu nước và sóng cho tác phẩm nghệ thuật phong cảnh hồ.
Chuẩn bị các layer
Đối với phong cảnh hồ, tôi thường tách tác phẩm nghệ thuật thành một vài layer chính. Các layer sẽ giúp chúng ta vẽ hình phản chiếu dễ dàng hơn sau này.
Các layer mây và bầu trời Đọc các hướng dẫn khác của tôi về vẽ đám mây anime hoặc xem cài đặt cọ vẽ để vẽ đám mây anime.
Layer nước. Sơn nước bằng cọ tròn có cạnh mềm. Cố gắng không sơn nó chỉ với một màu đồng nhất, khu vực gần mặt đất có thể có màu / sắc độ khác.
Vẽ tranh phản chiếu
Một cách nhanh chóng để "vẽ" sự phản chiếu cho một cảnh góc rộng như thế này, là lật một phần của hình ảnh theo chiều dọc và áp dụng hiệu ứng nhòe chuyển động cho nó. Đây là lý do chính tại sao chúng tôi muốn tách bức tranh thành các layer sớm hơn.
Nhân đôi (CTRL-J) các layer núi và cỏ và hợp nhất chúng (CTRL-E). Sau đó, lật nó theo chiều dọc. Edit > Transform > Flip Vertical.
Áp dụng bộ lọc làm mờ chuyển động dọc. Filter > Blur > Motion Blur. Bạn cũng có thể điều chỉnh độ mờ và độ tương phản cho layer phản chiếu.
Vẽ sóng nước
Có nhiều cách để vẽ sóng.
Một phương pháp tôi thường áp dụng là thêm mặt nạ layer vào layer phản chiếu mà chúng ta đã làm trước đó. Sau đó, xóa một phần của cạnh trên layer phản chiếu.
Tất nhiên, chúng ta vẫn có thể vẽ mô hình sóng theo cách thủ công (trong một layer khác). Nếu chúng ta bật Outer Glow trong các kiểu layer cho kiểu sóng, nó sẽ tạo ra hiệu ứng phản chiếu ánh sáng mặt trời này. Hãy nhớ sử dụng cả chế độ hòa trộn Linear Dodge hoặc Screen.
Tạo ra sóng nước
Chúng tôi cũng có thể tạo mẫu nước bằng bộ lọc Motion Blur trên ảnh nhiễu hoặc đám mây. Một số hoạt ảnh sử dụng kết cấu đám mây thủ tục để tạo hoạt ảnh cho nước.
Đầu tiên, tô một layer với màu đen đặc. Màu đen không phải là JPG đang tải =)
Áp dụng bộ lọc nhiễu đơn sắc cho layer màu đen. Filter > Noise > Add Noise.
Áp dụng bộ lọc làm mờ chuyển động cho hình ảnh nhiễu. Không làm mờ hình ảnh nhiễu quá mức, vì chúng tôi muốn giữ lại một số chi tiết trong đó. Filter > Blur > Motion Blur.
Điều chỉnh độ tương phản của hình ảnh. CTRL-L
Sau đó, đặt chế độ hòa trộn layer thành Screen
Phản chiếu khác
Phản chiếu của đối tượng khác được thực hiện theo cách tương tự như cách chúng tôi đã làm trước đó.
Con chim trên gỗ trôi được sơn một layer khác. Tôi sao chép chúng, lật dọc và áp dụng bộ lọc làm mờ chuyển động trên đó. Hãy nhớ di chuyển layer phản chiếu xuống dưới layer mô hình sóng nước.
Những điều tương tự cũng được thực hiện với các layer mây và bầu trời. Lật hình ảnh nhân đôi và làm mờ dọc.
Nếu bạn nhìn vào ảnh tham khảo, chúng ta thường sẽ không nhìn thấy hình ảnh phản chiếu của đám mây trên mặt nước trừ khi nước tĩnh lặng. Bạn có muốn đưa nó vào tác phẩm nghệ thuật cuối cùng hay không là tùy thuộc vào bạn.
Hiệu ứng lấp lánh
Photoshop có bàn chải "ngôi sao" này theo mặc định mà bạn có thể sử dụng để vẽ hiệu ứng lấp lánh này.
Bật Outer Glow trong các kiểu layer và sử dụng chế độ hòa trộn layer Linear Dodge cho layer này.
Thành quả
Credit: Mclelun










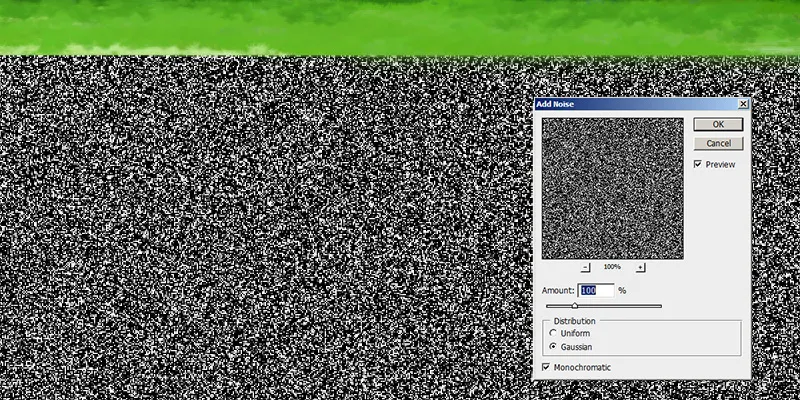























COMMENTS