Cách tự xuất bản sách tô màu trên Amazon bằng thiết kế kỹ thuật số - Kiếm Tiền Online (Hướng dẫn dành cho nghệ sĩ)
Việc tự xuất bản một cuốn sách tô màu trên Amazon thoạt đầu có vẻ khá đau đầu nhưng nếu bạn biết tất cả các chi tiết nhỏ, bạn có thể xuất bản một cuốn sách khá nhanh chóng.
Khi bạn tự xuất bản sách tô màu trên Amazon, về cơ bản bạn đang đăng ký dịch vụ in theo yêu cầu. Điều đó có nghĩa là mỗi khi khách hàng mua một trong những cuốn sách tô màu của bạn, Amazon sẽ in chúng và giao hàng giúp bạn.
Để tự xuất bản sách tô màu trên Amazon, trước tiên bạn phải mở một tài khoản KDP miễn phí (trước đây là Createspace). Bạn nên sử dụng cùng một tài khoản Amazon mà bạn sử dụng để mua hàng từ Amazon để sau này bạn có thể dễ dàng đặt mua những cuốn sách tô màu của chính mình.
KDP là một dịch vụ miễn phí cho phép bạn tải lên sách điện tử và sách bìa mềm. Có rất nhiều tính năng bên trong tài khoản miễn phí của bạn nhưng tất cả những gì chúng tôi cần là một vài tính năng trong số đó. Việc tự xuất bản một cuốn sách tô màu trên Amazon khá dễ dàng và một khi bạn đã làm xong, các bản phát hành trong tương lai của bạn sẽ còn dễ dàng hơn.
Trong hướng dẫn này, chúng ta sẽ tìm hiểu cách:
- thiết kế hình minh họa của bạn
- cách chuyển các hình minh họa của bạn sang định dạng kỹ thuật số
- cách thiết kế bìa sách
- cách tạo các trang nội thất
- cách điền chi tiết trang sản phẩm
- cách tự xuất bản sách tô màu trên amazon
Thiết kế hình minh họa sách tô màu của bạn
Điều đầu tiên bạn cần khi tự xuất bản sách tô màu trên Amazon là hình ảnh minh họa. Tất nhiên, nếu bản thân bạn là một nghệ sĩ hoặc bạn chỉ đơn giản là thích vẽ, tôi khuyên bạn nên tự mình làm điều này.
Đó là bởi vì nếu bạn tìm kiếm sách tô màu trên Amazon, bạn sẽ sớm nhận ra rằng có một xu hướng là mọi người tải xuống các tranh tô màu miễn phí bản quyền và ghép chúng lại với nhau thành một cuốn sách tô màu để kiếm tiền nhanh chóng. Vấn đề với loại sách này là:
- có rất nhiều hình ảnh trùng lặp trong những cuốn sách này
- sách có chất lượng thấp và kém đến mức những nét vẽ không thể nhìn rõ
Vì vậy, bạn cần quyết định lý do tại sao bạn lại cố gắng tự xuất bản một cuốn sách tô màu trên Amazon trước khi thực sự bắt đầu làm việc đó. Nếu đó là vì bạn muốn kiếm tiền nhanh chóng vói việc copy và paste thì đừng quá bận tâm. Khách hàng sẽ không mua sách của bạn vì họ nghĩ rằng bạn là một kẻ lười biếng chỉ muốn lấy tiền của họ.
Thiết kế hình minh họa là công đoạn mất nhiều thời gian nhất. Bạn sẽ cần quyết định chủ đề cho cuốn sách tô màu tự xuất bản của mình. Điều này rất quan trọng vì một cuốn sách có hình ảnh minh họa ngẫu nhiên sẽ khiến khách hàng của bạn thất vọng. Lấy ví dụ: cuốn sách Animal Faces colouring book lấy chủ đề là động vật và những họa tiết phức tạp trên chúng.
Ý tưởng rất đơn giản: vẽ những khuôn mặt động vật thú vị để tô màu và sau đó thêm một số hoạ tiết cho chúng.Tác giả đã cố gắng đặt mình vào vị trí của khách hàng tiềm năng với cuốn sách tô màu này và thiết kế các hình minh họa khiến khách hàng cảm thấy thú vị. Nếu bạn chưa có cảm hứng về một chủ đề nhất định, hãy tự mình tìm kiếm trên Amazon để có thêm cảm hứng.
Một cuốn sách tô màu nên có bao nhiêu trang?
Đây là một câu hỏi khá phức tạp. Bạn muốn có đủ số lượng thiết kế trong cuốn sách của mình để phù hợp với mức giá bạn muốn khách hàng trả. Nhiều sách tô màu bạn thấy trên Amazon sẽ có từ 50-100 thiết kế, nhưng để giữ cho các hình minh họa dễ quản lý và phù hợp hơn thì nên có khoảng từ 40 đến 60 thiết kế là hợp lý nhất.
Cần lưu ý rằng bạn không thể tự xuất bản một cuốn sách tô màu (hoặc bất kỳ cuốn sách nào) có ít hơn 25 trang trên Amazon KDP. Dù vậy thì bạn cũng không nên làm một cuốn sách có 25 trang vì nó không phải là một món hời cho khách hàng.
Cách chuyển các hình minh họa của bạn sang định dạng kỹ thuật số
Đương nhiên, bạn sẽ cần bắt đầu vẽ tất cả các thiết kế của mình trên các mảnh giấy riêng biệt. Khi bạn đã hoàn thành tất cả các thiết kế của mình, bạn sẽ cần phải suy nghĩ về cách bạn sẽ chuyển đổi chúng sang định dạng kỹ thuật số.
Phương pháp thô
Hầu hết mọi người sẽ vẽ hình ảnh và sau đó scan vào máy tính. Điều này không sao cả nhưng nhớ là nếu bạn làm điều này, trước tiên bạn nên tô lại các đường bút chì của mình bằng cây bút màu đen dày để các đường kẻ của bạn đẹp và mịn (hoặc càng mịn càng tốt).
Đây có lẽ là cách dễ nhất để đưa các thiết kế của bạn vào máy tính. Bởi vì bạn đã vẽ chúng trên giấy A4, chúng phải đủ lớn để bạn sẽ không phải thay đổi kích thước nhiều sau này. Vấn đề với phương pháp này là bạn có thể không có được những đường nét trông chuyên nghiệp mượt mà như bạn mong muốn nếu bạn ‘số hóa’ các thiết kế của mình như trong phương pháp tiếp theo. Chúng trông giống như ảnh pixel khi được in ra.
Phương pháp sạch
Tôi gọi phương pháp này là 'phương pháp sạch' vì phương pháp này cho phép bạn có được những đường kẻ rất mịn, kiểu bạn có thể tìm thấy trong các cuốn sách tô màu chuyên nghiệp. Bạn không cần bảng vẽ, ví dụ như tôi có Samsung Galaxy Tab 6. Đây là phương pháp tôi khuyên dùng. Nếu không có máy tính bảng, bạn vẫn có thể thực hiện phương pháp này với các bản vẽ đã scan của mình.
Bạn cần:
- Tải xuống Sketchbook Pro (ứng dụng miễn phí)
- Tải xuống Inkscape trên PC / máy tính xách tay của bạn (phần mềm miễn phí)
Sau khi có ứng dụng Sketchbook Pro, bạn có thể chụp ảnh bản vẽ của mình và sau đó sử dụng công cụ pen để đồ lại các đường bút chì của bạn. Khi bạn đã thực hiện xong việc này cho tất cả các hình minh họa của mình, sau đó bạn có thể chuyển sang Inkscape để vectơ hoá hình ảnh của mình.
Tải xuống Inkscape miễn phí
Tại sao điều này lại quan trọng: Bản vẽ của bạn sẽ là hình ảnh raster mà rất có thể sẽ tạo các ô pixel nếu bạn cần thay đổi kích thước chúng sau này (khả năng cao là ban sẽ cần). Với Inkscape, bạn có thể chuyển đổi nét vẽ của mình thành hình ảnh vector - loại nét sẽ giữ nguyên các cạnh của chúng khi được thay đổi kích thước sau này. Quá trình này mang lại cho nét vẽ của bạn một cái nhìn sắc nét và chuyên nghiệp.
Đừng lo lắng nếu giao diện trông khó hiểu khi bạn mở nó lên. Bạn chỉ cần sử dụng một vài tính năng.Sẽ có một bài viết hướng dẫn cách sử dụng Inkscape cho các bạn. Nhớ theo dõi Vẽ Từng Nét Nhỏ để cập nhật nhé!
Cách thiết kế bìa sách
Những gì bạn cần;
- KDP book template
- Canva.com
Thiết kế bìa sách KDP của bạn là nơi mọi thứ bắt đầu trở nên thú vị. Khi bạn thiết kế một cuốn sách Kindle, bạn chỉ cần nghĩ đến bìa trước, tuy nhiên, khi nói đến việc tự xuất bản một cuốn sách tô màu trên Amazon với KDP, bạn phải nghĩ đến bìa trước, bìa sau và gáy sách. Điều đó có nghĩa là bạn sẽ thiết kế tất cả mặt trước, mặt sau và gáy sách.
May mắn thay, Amazon tạo điều đó khá dễ dàng cho bạn và đó là một quá trình miễn phí miễn là bạn không thuê ai đó để làm hộ.
Trước khi làm bất cứ điều gì, bạn cần quyết định kích thước bạn muốn sách tô màu của mình. Tôi thích những cuốn sách 8,5 × 11 inch vì chúng đẹp, lớn và hiển thị đúng thiết kế của tôi. Vào đây để tải xuống một mẫu. Bạn sẽ cần chọn kích thước trang trí của mình và sau đó nhập số lượng trang của bạn. Điều này rất quan trọng vì Amazon sẽ tính toán gáy sách của bạn sẽ lớn như thế nào, dựa trên số lượng trang của bạn.
Vậy, làm thế nào để bạn biết bạn sẽ cần bao nhiêu trang?
Đối với mỗi trang có thiết kế trên đó, bạn cần gấp đôi số trang. Tức là, nếu bạn có 40 thiết kế, thì bạn cần ít nhất 80 trang. Điều này là do đối với mỗi trang có thiết kế, bạn cần có một trang trống bên dưới. Thật không may, giấy KDP khá mỏng và nếu bạn không cho phép có trang trống phía sau mỗi trang màu, màu sẽ bị lem qua phía sau. Thật khó chịu khi bạn không thể chọn chất lượng giấy khác nhưng đồng thời, dịch vụ KDP in theo yêu cầu ban đầu chỉ dành cho tiểu thuyết.
Đối với cuốn sách Animal Faces book, có tổng cộng 84 trang, một trang giới thiệu (với một trang trống phía sau) và một trang thử nghiệm màu sắc với một trang trống phía sau. Cộng với 40 thiết kế và 40 trang trống = 84 trang.
Khi bạn đã tải xuống tệp của mình, bạn sẽ cần "giải nén" thư mục và bên trong sẽ có phiên bản PDF và PNG của mẫu bìa. Chúng ta sẽ tập trung vào mẫu bìa PNG khi chúng ta tạo thiết kế của mình.
Đi đến Canva.com
Canva.com là phần mềm chỉnh sửa hình ảnh miễn phí hoàn toàn trực tuyến nên bạn không cần tải xuống như Inkscape. Tất cả những gì bạn cần làm là đăng ký một tài khoản miễn phí và bạn đã sẵn sàng.
Bây giờ bước tiếp theo là quan trọng. Bạn cần vào phần ‘Tạo thiết kế mới‘ và chọn ‘Kích thước tùy chỉnh‘ như hình bên dưới. Sau đó, bạn cần nhập kích thước của mẫu theo đơn vị inch. Điều này không đơn giản như chỉ thêm 8,5 + 11 (giống như bạn làm với bìa kindle) vì chúng ta đang tạo một lớp bao bọc sách nên bạn phải xem xét kích thước lề, mặt trước và mặt sau bên cạnh nhau. Bạn sẽ cần nhập chiều cao và chiều rộng của thiết kế để phù hợp với mẫu của bạn.
Để tìm hiểu chiều rộng và chiều cao của canvas, trước tiên bạn cần xem kích thước của mình trên mẫu bạn đã tải xuống từ Amazon. Mở PNG và xem các hình trên đó như hình dưới đây;Nếu chúng ta sử dụng ví dụ trên, chiều rộng của canvas của bạn phải là 8,5 (bìa trước) + 8,5 (bìa sau) +0,125 +0,125 (cho lề ở hai đầu) + 0,2 cho gáy sách. Con số này là 17,45.Để tính toán chiều cao của canvas trống, bạn cần thêm chiều cao tất nhiên là 11 inch và 0,25 (đối với lề) để có được tổng chiều cao của bạn sao cho giá trị này sẽ xuất hiện ở mức 11,25 inch. Sau khi hoàn thành việc này, bạn có thể tạo canvas trống của mình trên Canva và sau đó tải lên mẫu PNG của bạn. Sau đó, bạn có thể kéo và mở rộng mẫu của mình sang các cạnh của canvas trống cho đến khi nó khớp với nhau. Xem bên dưới cho dễ hiểu:
Khi bạn đã đặt mẫu vào vị trí, bạn có thể khóa nó vào vị trí và giảm độ trong suốt xuống để bạn có thể thấy thiết kế mà bạn đang chỉnh sửa. Các đường màu đỏ hiển thị khu vực sách sẽ được cắt bỏ, vì vậy, điều quan trọng là bạn phải đưa thiết kế của mình vào trong các đường này. Bạn có thể thiết kế ảnh đến tận rìa sách nhưng chúng sẽ bị cắt bớt ở những vị trí có màu đỏ. Tuy nhiên, nếu bạn có bất kỳ văn bản nào đi vào vùng màu đỏ, thiết kế của bạn sẽ bị từ chối khi tải nó lên Amazon KDP.
Có rất nhiều hướng dẫn trên YouTube về cách sử dụng Canva nhưng bạn có thể thêm văn bản và hình ảnh và thêm hiệu ứng. Bạn nên dành chút thời gian thiết kế bìa trước vì hầu hết mọi người sẽ mua sách của bạn dựa trên bìa đó. Hãy tìm kiếm nguồn cảm hứng trên Amazon nếu bạn cần. Điều tốt về Canva là, bạn không cần phải là một nhà thiết kế mà vẫn có thể tạo ra một thứ gì đó thực sự thú vị. Khi bạn hài lòng với thiết kế của mình, hãy xóa mẫu sau và lưu bìa bọc của bạn dưới dạng PDF. Amazon chỉ chấp nhận các tệp PDF.
Cách tạo các trang nội dung
Để tạo các trang nội dung, bạn cũng nên sử dụng Canva vì nó khá dễ dàng và chuyên nghiệp. Để bắt đầu bố trí các trang nội dung của mình, bạn cần tạo một canvas có kích thước tùy chỉnh mới khác bằng cách nhập kích thước trang có chiều rộng 8,5 inch và chiều cao 11 inch. Khi bạn có một canvas trống, bạn có thể bắt đầu thêm đường viền vào đó. Tôi thích thêm đường viền (như trong hình bên dưới) vì nó ngăn khách hàng tô màu vào mép của trang, điều này thường có thể gây khó chịu cho họ nhưng giúp cho mọi thứ sạch sẽ hơn.
Như đã đề cập, bạn cần thêm một trang trống sau mỗi trang thiết kế. Tuy nhiên, Amazon không cho phép bạn xuất bản sách với các trang trống hoàn toàn, vì vậy hãy đảm bảo bạn thêm một số loại văn bản vào trang trống nhưng sau đó giảm độ trong suốt của văn bản để nó hầu như không hiển thị. Điều này giúp văn bản không hiển thị qua giấy. Vì vậy, hãy tiếp tục thêm các trang mới vào thiết kế của bạn và thêm một trang trống với một chút văn bản sau mỗi trang thiết kế cho đến khi bạn đã thêm tất cả các thiết kế của mình.
Khi bạn hoàn tất, hãy xem lại từng trang một cách cẩn thận để đảm bảo rằng không có thiết kế nào của bạn nằm ngoài biên giới. Bạn có thể thay đổi kích thước và cắt chúng để phù hợp với bên trong các đường viền theo cách bạn muốn.
Điều khác cần suy nghĩ là trang bản quyền và bất kỳ thứ gì khác mà bạn muốn đưa vào. Canva cho phép bạn sắp xếp lại các trang của mình để nếu bạn quên đưa trang bản quyền vào, bạn có thể dễ dàng thực hiện điều đó sau này.
Tải xuống cả bìa bọc và các trang bên trong của bạn dưới dạng tệp PDF.
Khi bạn hài lòng với bìa và các trang nội dung của mình, bạn có thể tiếp tục và đăng nhập vào tài khoản KDP của mình. Tất cả những gì bạn cần làm là nhấp vào 'Paperback' để bắt đầu nhập thông tin chi tiết cho cuốn sách mới của mình. Điều này được ghi ở đầu trang:
Cách điền chi tiết trang sản phẩm
Bước tiếp theo sẽ là nhập tất cả các chi tiết cho cuốn sách mới của bạn. Trang đầu tiên sẽ là Chi tiết bìa mềm của bạn, nơi bạn cần nhập tiêu đề và nếu bạn thích, có thể nhập phụ đề của cuốn sách tô màu tự xuất bản của bạn. Từ đó, bạn có thể nhập chi tiết tác giả và bất kỳ cộng tác viên nào nếu có.
Tiếp theo, bạn cũng có thể nhập mô tả sản phẩm của mình và bạn nên sử dụng số từ một cách khôn ngoan. Bạn nên mô tả phù hợp với những gì khách hàng sẽ nhận được trong cuốn sách này. Khi bạn tự xuất bản một cuốn sách tô màu trên Amazon KDP, bạn cũng cần nhập bảy từ khóa có liên quan đến cuốn sách của mình và sau đó chọn hai danh mục để Amazon liệt kê nó vào.
Trang thứ hai bạn cần điền là Paperback Content. Đây là nơi bạn có thể tải lên bản thảo PDF và bìa sách của mình. Sau khi hoàn thành việc này, bạn có thể xem bản xem trước sách. Bản này sẽ hiển thị cho bạn bản xem trước sách tô màu của bạn trông như thế nào. Nếu có bất kỳ lỗi nào, bạn có thể thấy chúng được đánh dấu màu đỏ. Điều này có thể mất một chút thời gian.
Trang thứ ba và cuối cùng là Paperback Rights & Pricing (Quyền & Định giá), nơi bạn có thể thêm giá mà bạn muốn bán sách của mình. Bạn có thể xem bạn sẽ kiếm được loại lợi nhuận nào ở mỗi khu vực và một khi bạn hài lòng với nó, hãy nhấn xuất bản!
Sau khi bạn đã tự xuất bản sách tô màu của mình trên Amazon, sẽ mất khoảng 3 ngày để nhóm Amazon xem xét. Nếu có bất kỳ vấn đề nào xảy ra với nó, bạn sẽ nhận được email cho biết bạn cần thay đổi những gì, nếu không bạn sẽ nhận được email cho bạn biết rằng nó đang hoạt động. Cũng cần lưu ý rằng sản phẩm của bạn cũng có thể mất tới 7 ngày để hiển thị trên trang sản phẩm.
Cách tự xuất bản sách tô màu trên Amazon
Nếu bạn chưa bao giờ tự xuất bản sách tô màu trên Amazon thì quá trình này có vẻ hơi khó khăn. Tin tốt là phương pháp này hầu như miễn phí nên bạn không cần phải đầu tư trả trước trừ khi muốn mua một số phần mềm chỉnh sửa hình ảnh cao cấp. Tuy nhiên, cho đến nay, tôi đã có thể làm mọi thứ với Canva vì nó rất linh hoạt.
Tôi thích hướng dẫn này và muốn xem sách tô màu tự xuất bản trên Amazon trông như thế nào, vui lòng xem xét mua sách tô màu của tôi tại đây.











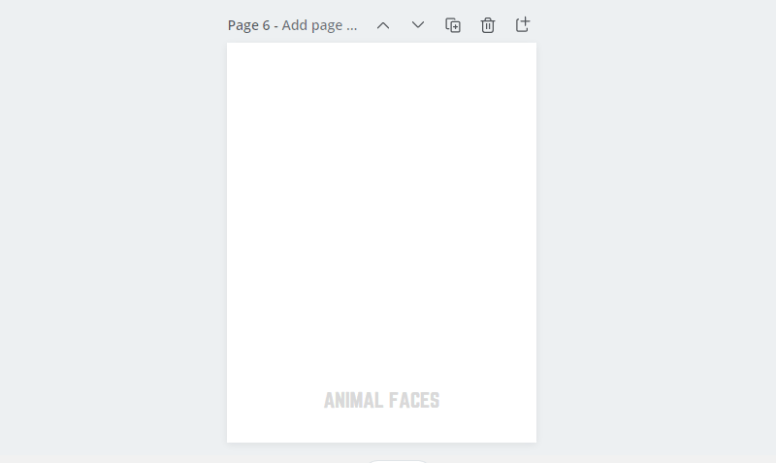







COMMENTS